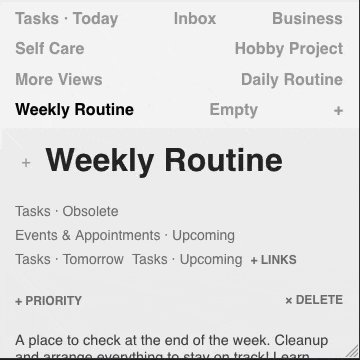Best Practices
Don't know what to do or what Pensive is capable of? Look at the best practices here to become a feeling for Pensives Features!
Everything shown here is also part of the demo content when using Pensive without logging in, so feel free to test it yourself.
Anything unclear? Click on the bold keywords to learn more!
Inbox
The inbox is a common element of any list/to-do list.
Everything you would like to sort in later lands here.
By pulling all entries which have the
anchor
and
no links
we (naturally) get all entries which are in our Inbox.
We
sort
the
output
by
date created ascending
, which will place new entries at the bottom of the list.
Our
input
, although it does exist (because a non-existing
input
would not show a input field at all!), will be left empty. An
input
that would
link
the entry to another entry would result in not showing the entry in our Inbox. Also, it is not best practice to
link
new entries to the Inbox itself, as the Inbox clearly outputs only entries, which have no
link
at all.
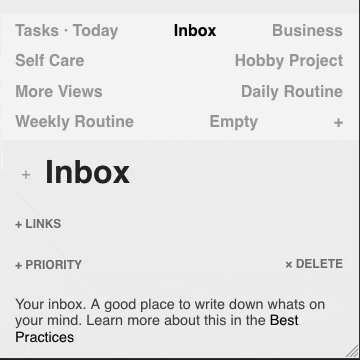
Daily Todos
Another common element is your daily todos. By pulling all entries which have a
completion
state
(we are checking for the completion itself, not if the entry is completed or not!) and all which
have a
scheduled date
of today the entry will show us our todos for the day.
We
sort
the
output
by scheduled time ascending, which gives us the task with the earliest scheduled time in the day first.
This way we can tackle the tasks as the day goes on.
Our
input
will give every new entry a
completion
state (which is uncompleted) plus a
scheduled date
of today,
this way we can quickly add tasks to our day. Conveniently, these new entries will also be shown in our Inbox,
as they are not getting linked to anything.
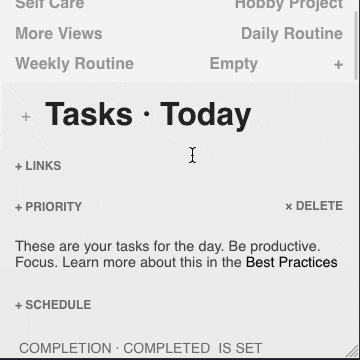
Tracking List
Pensive will not only assist you in managing your tasks. You can also use it as a storage for things you want to track:
For example which books to read or which movies to watch.
For the
input
you want to have a
completion
state ready for new entries to become completable.
On top of that you want to have new entries become
linked
to the Tracking List itself.
For the
output
you simply want to pull all entries which are linked to the Tracking List. This way you see all entries regardless of whether they are completed or not.
Calendar Events
Sometimes its not about showing more, but showing less.
Take a Calendar for example: You want to see
scheduled
entries, but not those which are actual
completable
, because Events and Appointments will just happen on that day, without requiring you to mark it as complete.
You can also create different Sub-Views for "Calendar Today", "Calendar Tomorrow" and "Calendar Upcoming" to further seperate them and use them in different Views, while having all three of them
linked
to the main Calendar as shown in this example.
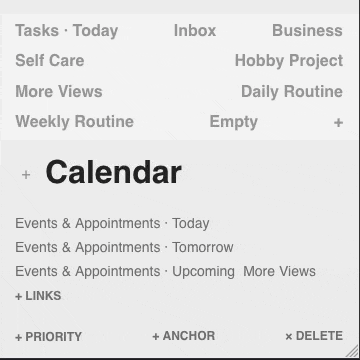
Routines
Pensives unique linking Feature opens up a lot of helpful ways to manage your entries, your thoughts and your time.
Beware: These are advanced techniques and you should already be familiar with the Basic Concepts of Pensive!
Daily Routine
This is where Routines come in handy:
You create a new entry, and instead of giving it some input - or output state, you link the entry to other (already existing) entries.
linked entries will show themselves right under the "main" entry itself. This way you are able to create complex and unique "perspectives" on your lists and entries.
In this example, linking a "Daily Routine" entry to:
- - an entry named "Overdue Tasks"
( output = showing all entries which are not completed + have a scheduled date < today) - - an entry named "Every 2 Days"
( output = showing all entries which are linked to "Every 2 Days" + are completed + have their last completed at < yesterday) - - an entry named "Daily Todos"
(we talked about that one above)
... will create a perfect starting to point to quickly see what needs to be done.
Bonus Feature: By using this concept, Pensive will show actionable buttons under each entry giving you a quick option to apply one entries input to an entry of another list. (This way - in this example - you can quickly schedule on overdue task into "Daily Todos" by clicking just one button, heck, You can even schedule the complete list of "Overdue Tasks" into today with just one click!)
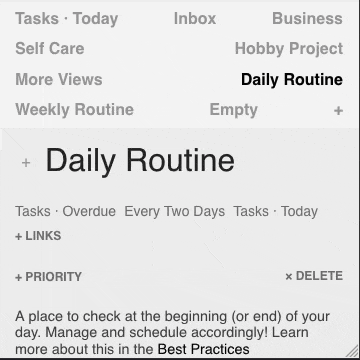
Weekly Routine
In this example, linking a "Weekly Routine" entry to:
- - an entry named "Obsolete Tasks"
( output = showing all entries which are completed + have a completed at date < 1 month ago) - - an entry named "Upcoming Events"
( output = showing all entries which have no completion state + scheduled date > today + scheduled date < 1 week) - - an entry named "Tomorrows Task"
( output = showing all entries which have a completion state + scheduled date = tomorrow) - - an entry named "Next Weeks Task"
( output = showing all entries which have a completion state + scheduled date > tomorrow + scheduled date < 1 week)
... will bring you back on track for the next week!